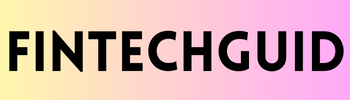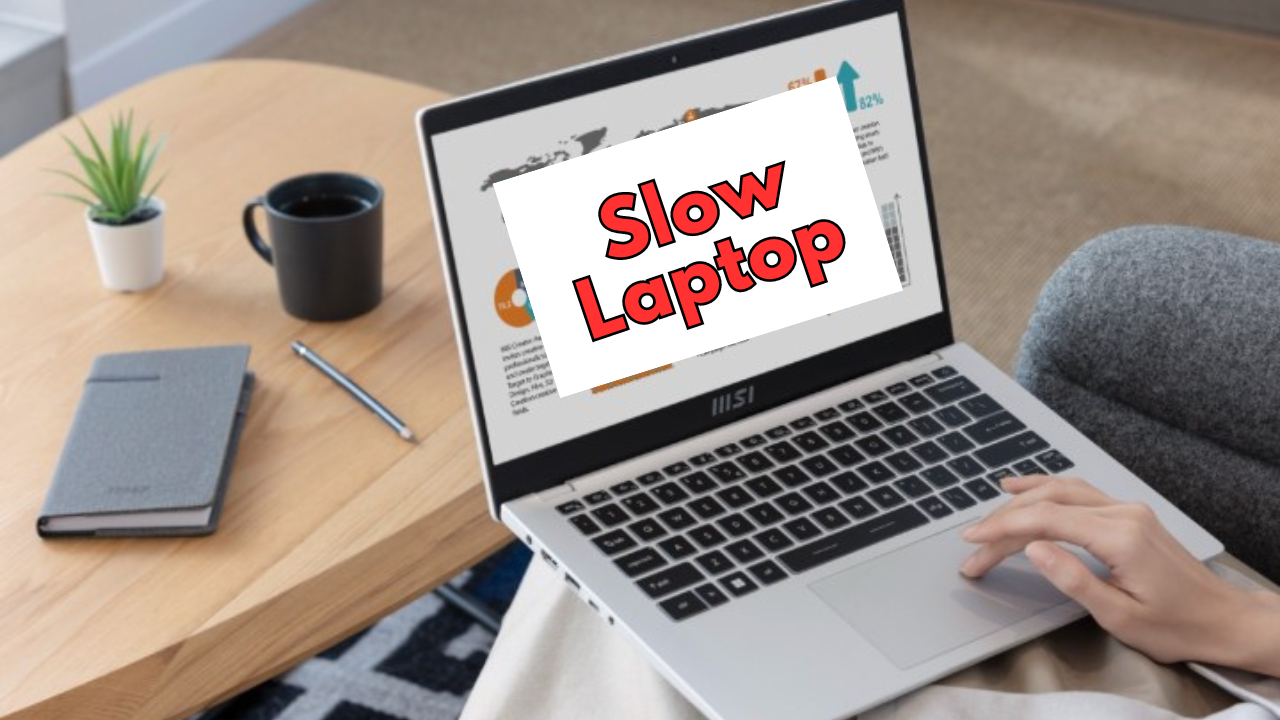Why boost laptop performance?
Laptop performance is crucial for a smooth user experience because it directly impacts the efficiency and responsiveness of the device. In summary, a fast laptop is essential for efficiency, user satisfaction, and a positive computing experience. It enables users to work more effectively, complete tasks without delays, and enjoy a seamless interaction with their digital environment.
Here are some Reasons for a slow Laptop:
Insufficient RAM: If your laptop has insufficient RAM (Random Access Memory), it may struggle to handle multiple programs or perform memory-intensive tasks, resulting in slow performance.
Limited storage space: If your laptop’s hard drive is almost full, it may affect its performance. When there is limited space, the operating system may have difficulty writing and retrieving data, causing slow speeds.
Older hardware: Older hardware components, such as the processor, graphics card, or hard drive, may not be able to handle the demands of modern software and applications, causing the laptop to run slowly.
Malware or viruses: Malicious software, such as viruses or malware, can significantly impact your laptop’s performance. They can consume system resources, run in the background, and slow down the overall speed of your laptop.
Too many startup programs: If there are too many programs set to launch at startup, your laptop’s boot time and overall performance may be affected. These programs consume system resources even when you are not actively using them.
Fragmented hard drive: Over time, the files on your laptop’s hard drive can become fragmented, meaning they are scattered across different parts of the disk. This fragmentation can cause slow read and write speeds, resulting in decreased performance.
Overheating: When a laptop gets too hot, it may reduce its performance to prevent damage. Overheating may occur if the laptop’s cooling system is clogged with dust or if it is being used in an environment with inadequate ventilation.
Outdated or conflicting software: Running outdated software or installing conflicting software on your laptop can cause performance issues. It is essential to keep your operating system, drivers, and applications up to date.
Multiple browser tabs or applications: Running multiple applications or browser tabs simultaneously can consume system resources and slow down your laptop’s performance, especially if you have limited RAM.
Power settings: If your laptop is set to power-saving mode, it may limit the performance of the processor and other hardware components to save battery life. Switching to a higher-performance power plan may help improve speed.
Identify the root cause for the Slowdown:
1. Low Disk Space: For Windows – Go to file manager > Locate (C) drive > Check Space available. If space available is less than 50 GB then it slows down your laptop.
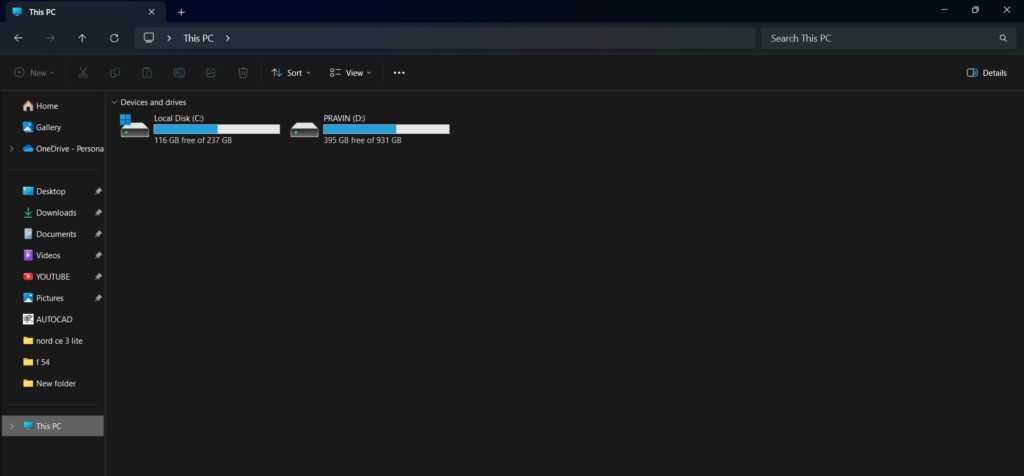
2. Startup Programs: Windows – Right-click home button > Task manager > Startups Apps > Check enable apps > if it shows high impact > then turn it off. I strongly recommend disabling unnecessary programs from launching at startup.
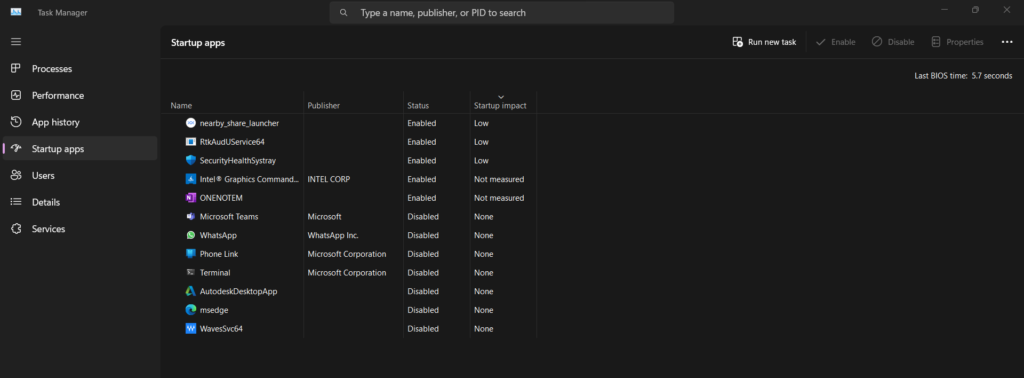
3. Outdated Software: Windows – Go to Windows update and check if any update is pending or not. Go to the Windows store and profile section to check all apps should be updated.
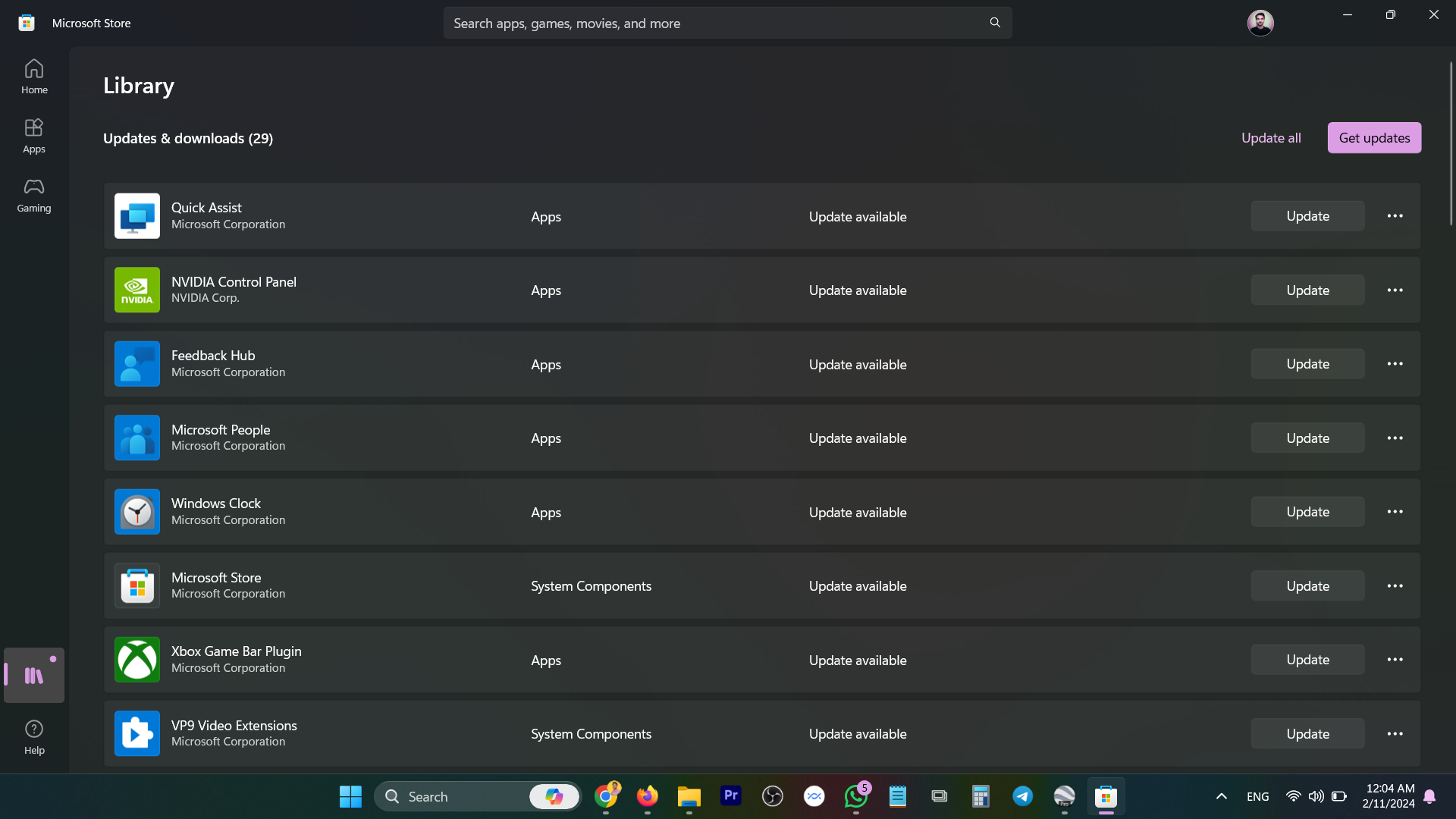
4. Fragmented Hard Drive: If you have not used Defragmentation even before then I recommend using the built-in disk defragmentation tool or third-party alternatives. Go to the search box and search “Defragment and Optimize Drive” Open it and select Disq (c) and Run.
5. Malware and Viruses: Use Antivirus software for regular scans. Some of the best antiviruses Are here :
1. Bitdefender, 2.NPAV 3.McAfee 4.QuickHeal 5.Norton
If you do not want to use antivirus then install the Windows Defender program.
6. RAM Usage: Windows – Right-click on Home tab > Task Manager > Process Tab > Short Memory Column > then you can see which app can Eat Your RAM.
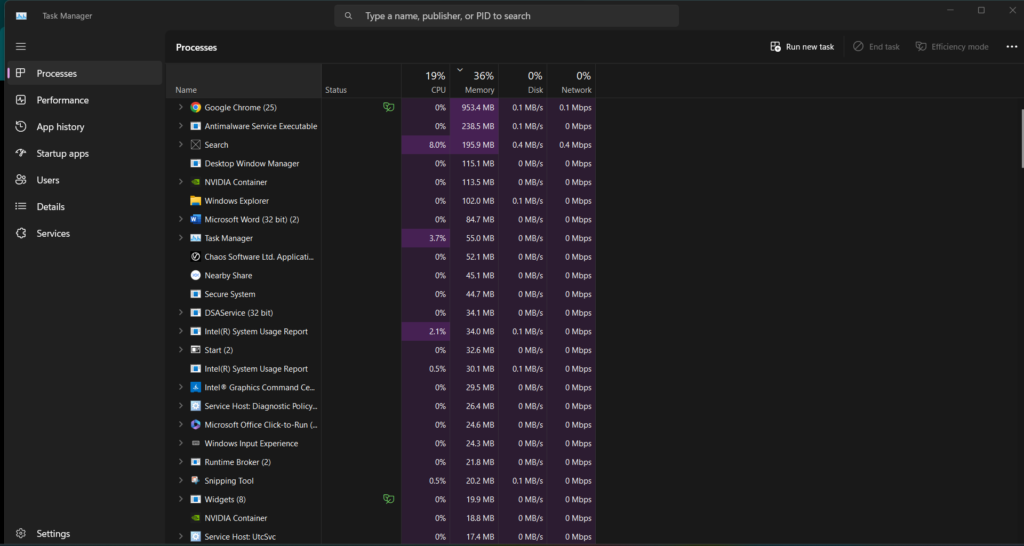
7. Browser Optimization: In Your Browser go to Settings > Privacy and Security > Clear Browsing Data > Clear History and Cashed Image.
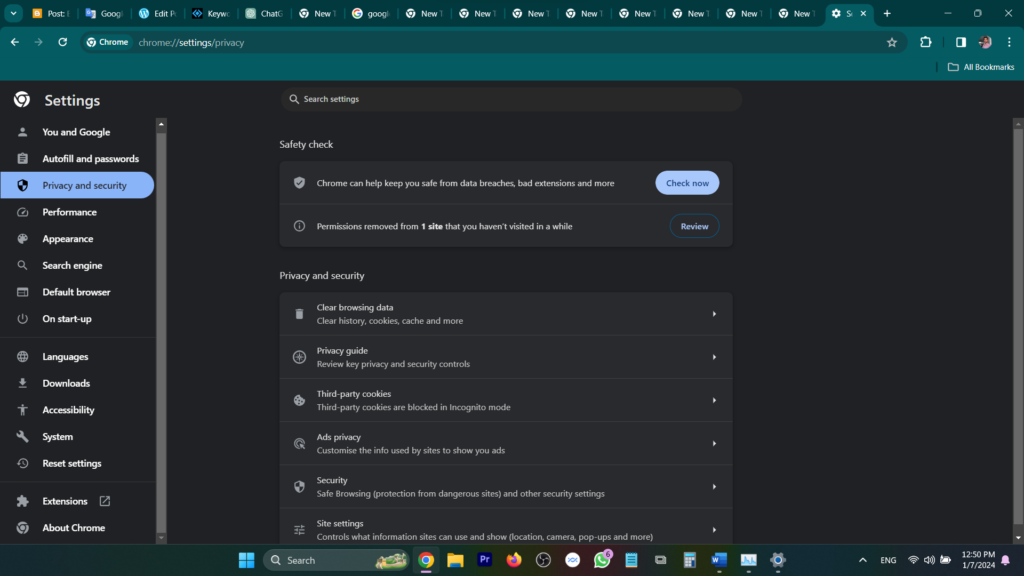
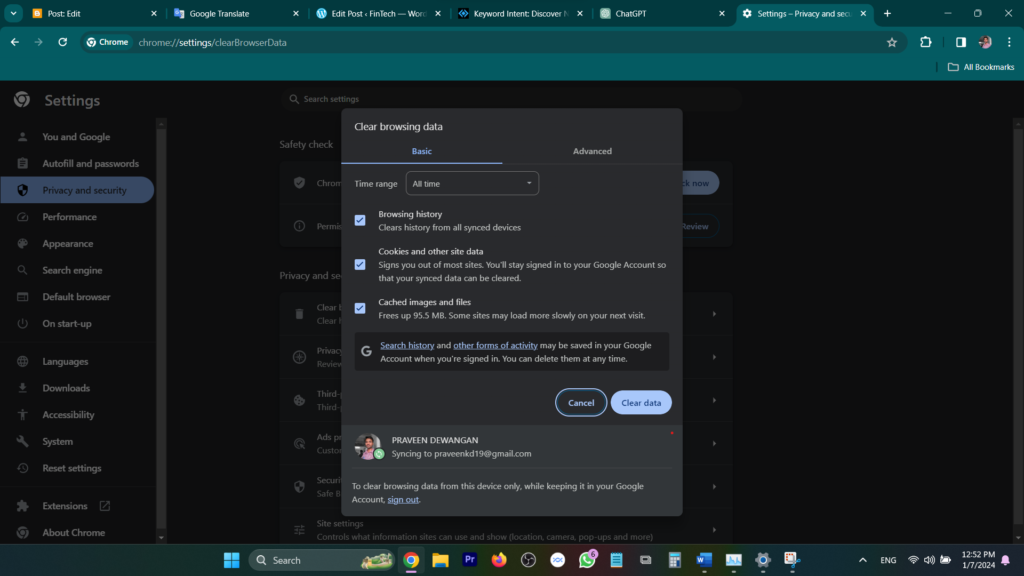
These are simple steps that you can follow and check the root cause for slowing down your laptop or computer.
How to Boost Laptop Performance:
(1) Remove unnecessary startup programs: Open Task Manager (Ctrl + Shift + Esc), go to the “Startup” tab and disable any programs you don’t need that launch at startup. Is giving a “high” or “medium” impact on your computer? This helps reduce the time it takes for your PC to boot.
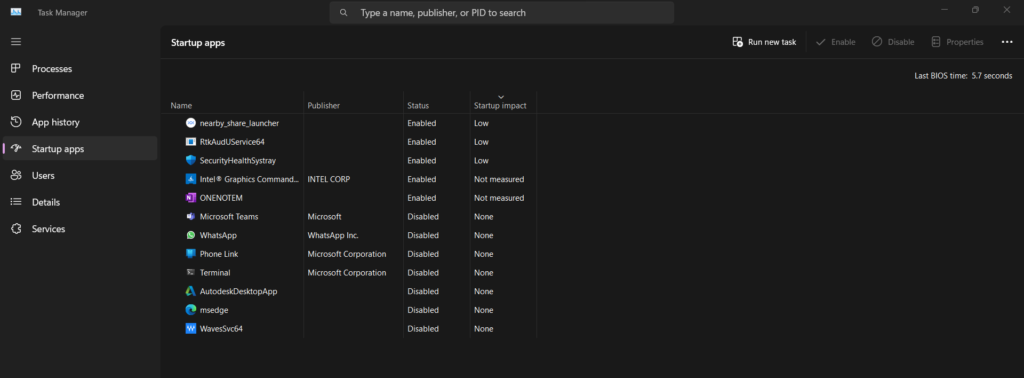
(2) Clear up disk space: Use the built-in “Disk Cleanup” utility to delete temporary files, old system files, and other unnecessary data. Press the Windows key, search for “Disk Cleanup” and run the tool. Select “C-drive” in the dialog box. You can then select the files you want to delete, and then click “OK” to free up disk space.
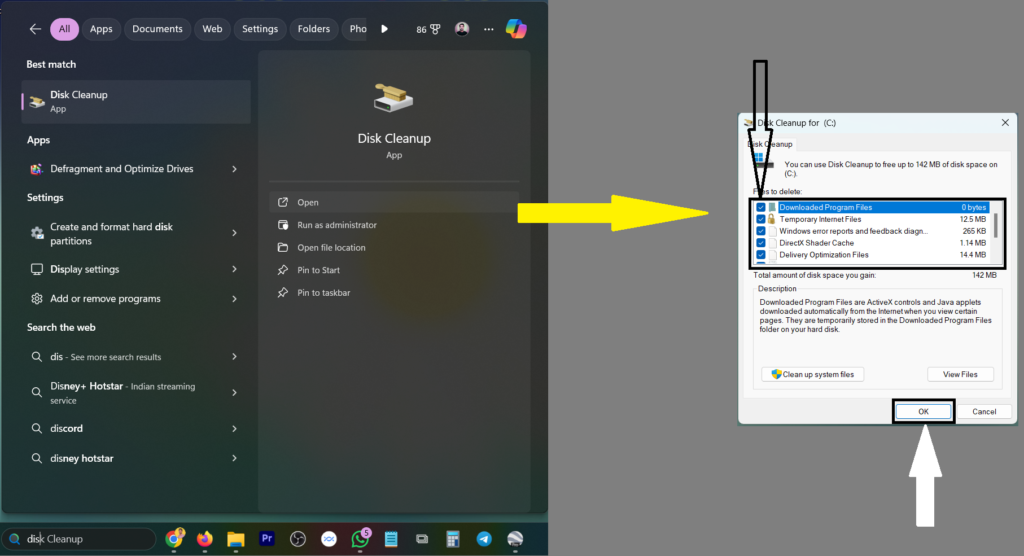
(3) Clear temporary and cache memory: Go to the “Run” command by pressing the (ctrl+r) button, then type “temp” and press the “OK” button, the file manager will open all the temporary files. Select all and delete them.
Similarly, write %temp% in the Run command and press the OK button, then the file manager will open, select all the files in it, and press the delete button. Again go to the Run command write “prefetch” and press the OK button, further press the OK button once, the file manager will open select all the files, and press the delete button. By this process, all the temporary files will be deleted and your computer will start running smoothly.
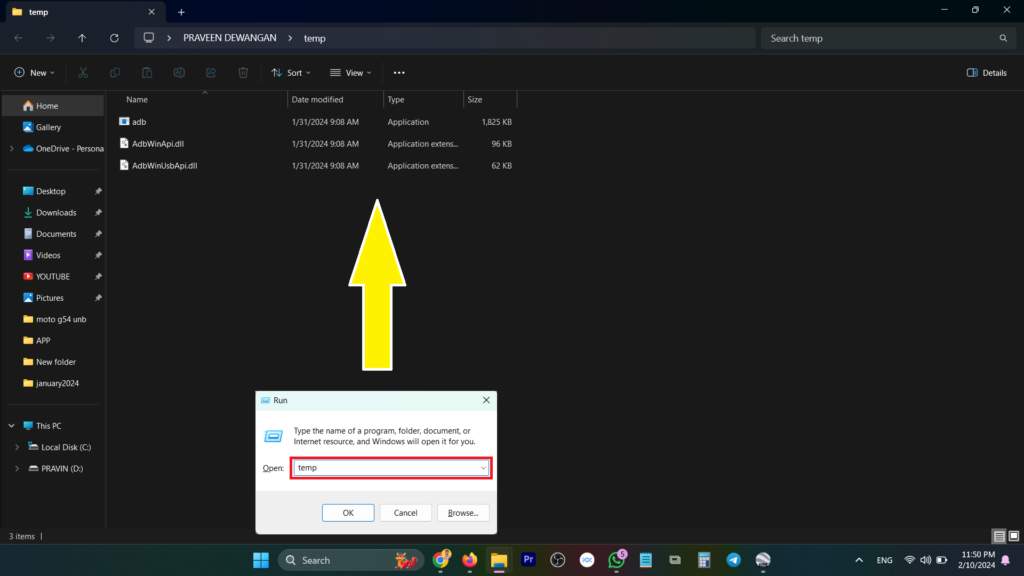
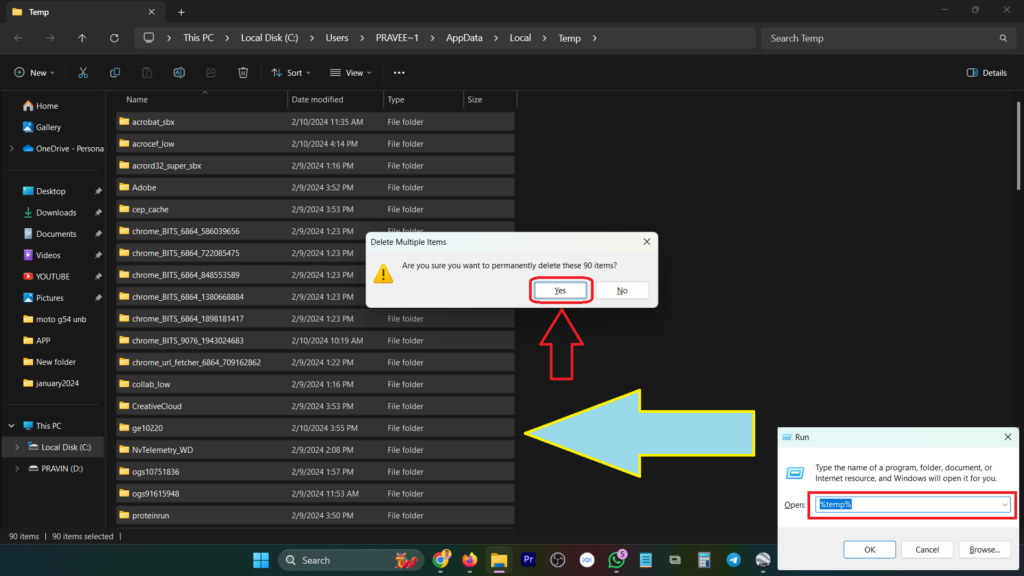
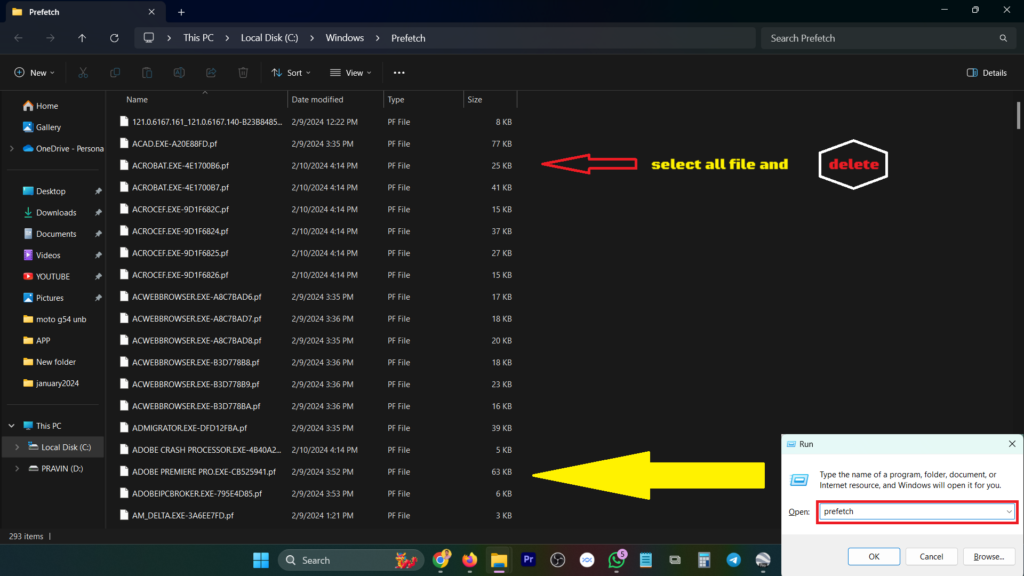
4) Uninstall unused programs: Search for “Control Panel” in the search box and go to Control Panel, click on “Programs” or “Programs and Features” and uninstall programs that you no longer use. This frees up disk space and reduces the load on your system.

(5) Update your Windows: Search for ‘Windows Update’ and go to “Settings” and check “Windows Update.” If “Update Available” shows up, click “OK” on the “Update” or “Download” button. “Restart” the computer once the update is complete. If “you are up to date” is showing then you do not need to update. Keep updating by checking for Windows updates every month.
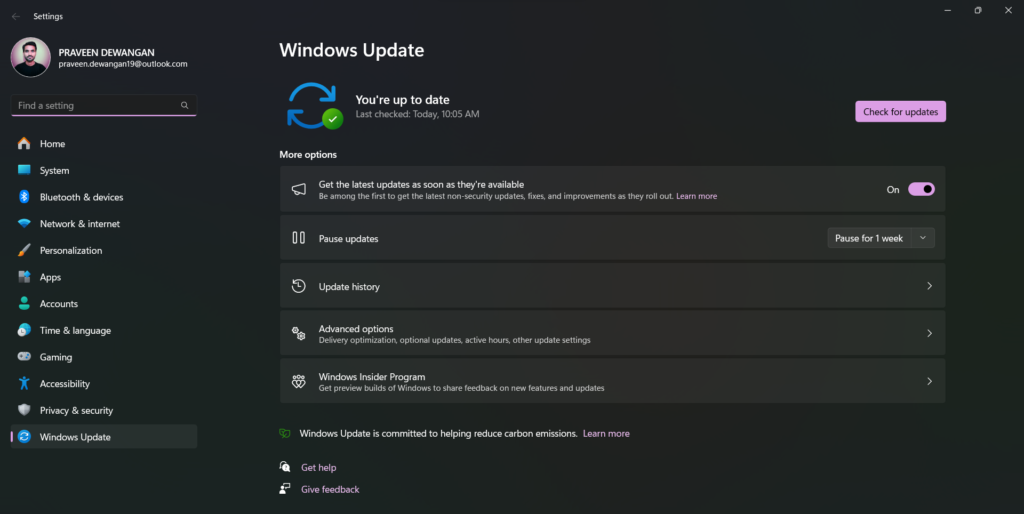
(6) Update your drivers: Outdated or incompatible drivers can affect system performance. Visit the website of your computer manufacturer or individual hardware components (e.g. graphics card, network card) and download the latest drivers available for your system. Select your device then download the software/driver. The download link is given below:-
Go to the Official Website:
1. NVIDIA:
- Visit the official NVIDIA website: NVIDIA Dhttps://www.nvidia.com/download/index.aspxrivers.
- Use the drop-down menus to select your graphics card details, or use the “Automatic Driver Updates” option.
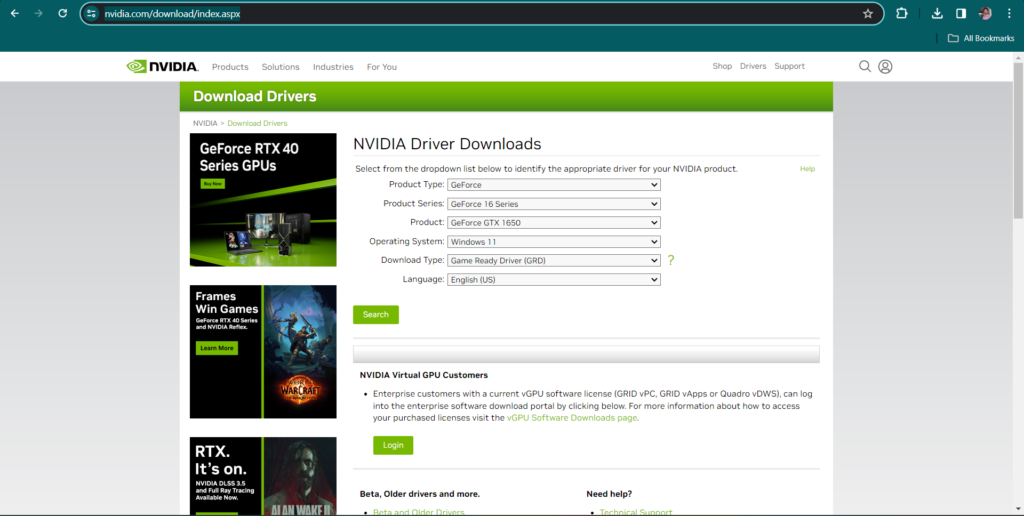
2. AMD:
- Go to the official AMD website: AMD Drivers & Support.
- Choose your product family, product, and operating system to find the latest drivers.
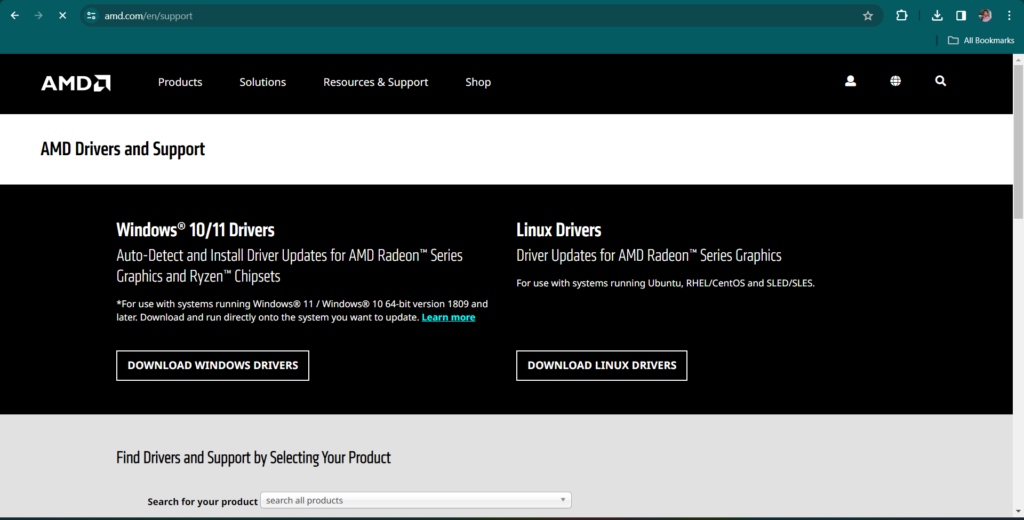
3. Intel:
- Visit the official Intel Graphics Drivers website: Intel Drivers.
- Use the “Intel Driver & Support Assistant” to automatically detect and install the latest drivers.
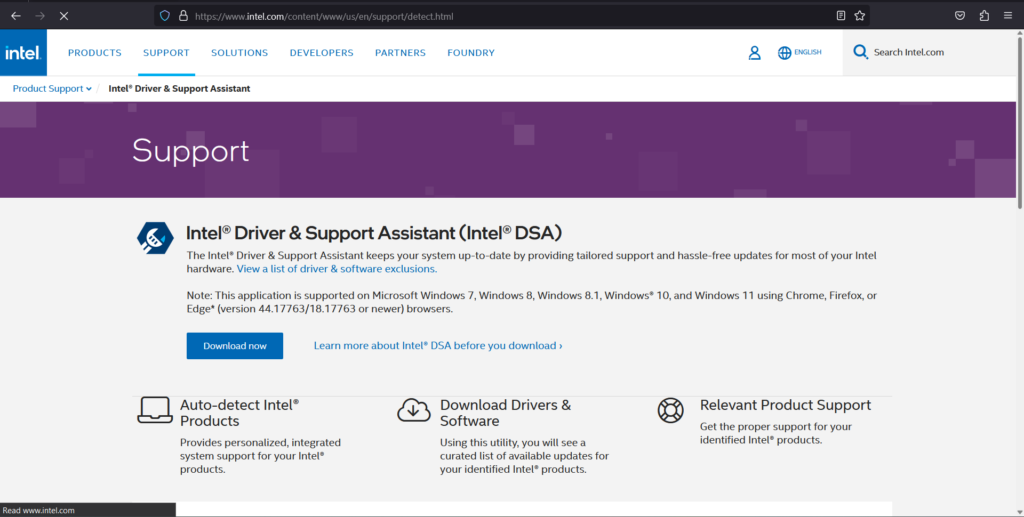
If you have any doubt about this step so check out the detailed step-by-step guide for updating drivers.
(7) Scan for malware: Perform a thorough “scan” with a reputable “antivirus” or “antimalware” program to check for any malicious software that may be slowing down your PC. Make sure your antivirus software is “updated” and run regular scans.
(8) Upgrade your hardware: If your PC is still slow after performing the above steps, consider upgrading some hardware components, such as adding more “RAM”, converting your “hard drive” to “a solid-state” Drive (SSD)”, or upgrading your processor. These hardware upgrades can significantly improve system performance.
Remember to restart your PC after making any changes for the modifications to take effect.
Thank you very much for reading this post carefully. If you like the post, please comment and share this post with your family and friends.
Checkout Detailed Video here
![]() Follow my Facebook Page: TechUnwind
Follow my Facebook Page: TechUnwind
![]() Follow my Instagram Page: TechUnwind
Follow my Instagram Page: TechUnwind
![]() Checkout Latest Technology Blog
Checkout Latest Technology Blog
![]() Checkout Latest Tips&Tricks Blog
Checkout Latest Tips&Tricks Blog
![]() Checkout Latest Finance Blog
Checkout Latest Finance Blog
![]() Checkout Latest News Blog
Checkout Latest News Blog