1. Introduction
Why Download Graphics Card Drivers?
Downloading graphics card drivers is essential for several reasons, and it plays a crucial for optimizing performance, fixing bugs, unlocking new features, and ensuring the overall stability and security of your system. Regularly updating your graphics drivers is a good practice to make the most of your graphics hardware.
What Are Graphics Card Drivers?
Graphics Card drivers, often referred to as display drivers or graphics card drivers, are essential pieces of software that facilitate communication between the operating system (OS) and the graphics hardware (GPU) within your computer. Acting as interpreters, these drivers translate the generic commands from the operating system into instructions that the graphics card can comprehend and execute.
The Significance of Graphic Drivers: Graphic drivers act as interpreters between the operating system and the graphics hardware, facilitating seamless communication and enabling the rendering of vibrant visuals on our screens. Think of them as translators, ensuring that the commands issued by the operating system are comprehensible and efficiently executed by the graphics card. Without these drivers, our digital experiences would be lackluster, plagued by sluggish performance, visual artifacts, and compatibility issues.
The Impact of Outdated Drivers: As technology advances, so do the demands placed on our graphics hardware. Outdated or incompatible graphic drivers can lead to a cascade of issues, ranging from reduced system performance to graphical anomalies in applications and games. It’s akin to having a conversation with someone who speaks a different language – miscommunication and confusion ensue, resulting in a subpar user experience.
Purpose of this Guide: In this guide, we embark on a journey to demystify the process of downloading and installing graphic drivers. Whether you’re a seasoned tech enthusiast or a casual user, understanding the significance of these drivers and knowing how to keep them up to date is paramount for unlocking the full potential of your hardware. We’ll navigate through the intricacies of identifying your graphics card, visiting official websites, and ensuring a smooth installation process.
Empowering Users: By the end of this guide, you’ll not only grasp the importance of graphic drivers but also be equipped with the knowledge to take control of your system’s graphical prowess. Empowered users make informed decisions, ensuring their devices run smoothly, and their digital experiences remain immersive and enjoyable.
How graphics card drivers play a significant role in laptops:
The role of graphic drivers is crucial in ensuring optimal system performance and graphical output. When properly functioning, they enable your computer to display high-quality visuals, run graphics-intensive applications, and render complex 3D environments seamlessly. Outdated or malfunctioning drivers can lead to a range of issues, including reduced performance, graphical glitches, and system instability.
Compatibility and Feature Support:
Graphic drivers play a pivotal role in ensuring compatibility between your operating system and various software applications. Additionally, they often provide support for the latest graphics technologies and features, such as DirectX or Vulkan, which are essential for running modern games and applications.
Upgrading for Stability and New Features:
As hardware and software technologies advance, manufacturers release updated graphic drivers to address compatibility issues, enhance performance, and introduce new features. Regularly updating your graphic drivers is akin to keeping your computer’s language skills current, allowing it to effectively communicate with the latest software and hardware developments.
Impact on Multimedia and Gaming:
Graphic drivers significantly influence multimedia experiences and gaming performance. They affect the clarity of images, frame rates in games, and the overall visual richness of multimedia content. Understanding how to maintain and update these drivers is essential for ensuring a smooth and visually satisfying computing experience.
In the next sections of this guide, we’ll delve into practical steps, guiding you through the process of checking, identifying, and updating your graphic drivers to harness the full potential of your graphics hardware. Stay tuned for a step-by-step journey toward a visually optimized computing environment.
Different Types of Graphics Card Drivers:
Depending on your computer’s configuration, you may encounter different types of graphic drivers. For instance:
- Integrated Graphics Drivers: Found in many laptops and budget-friendly desktops, these drivers are integrated into the computer’s central processing unit (CPU).
- Dedicated Graphics Drivers: Typically associated with discrete graphics cards from manufacturers like NVIDIA and AMD, these drivers power high-performance gaming and graphics workstations.
- APU Drivers: Accelerated Processing Units (APUs) from manufacturers like AMD integrate both CPU and GPU components, requiring specialized drivers.
2. Why Check Your Graphics Card Drivers Status?
Before diving into the process of updating your graphic drivers, it’s crucial to assess the current status of the drivers installed on your system. This evaluation serves several purposes:
- Performance Evaluation: Determine whether your system is utilizing the latest graphics capabilities for optimal performance.
- Issue Identification: Identify potential problems such as graphical glitches, performance issues, or application crashes that may be attributed to outdated or incompatible graphic drivers.
- Compatibility Check: Ensure that your current drivers are compatible with the latest software updates and applications, particularly important for gamers and those working with graphics-intensive programs.
Step-by-Step Guide for Checking Graphics card Drivers Status:
1. Windows:
- Windows 10/11:
- Right-click on the Start menu and select “Device Manager.”
- Expand the “Display adapters” category to view your graphics card.
- Double-click on your graphics card to open its properties.
- Navigate to the “Driver” tab to see details like the driver version and date.
- Windows 7:
- Click on the Start button, right-click on “Computer,” and select “Manage.”
- In the Computer Management window, select “Device Manager” from the left pane.
- Expand “Display adapters” and double-click on your graphics card to view its properties.
2. macOS:
- Click the Apple menu and select “About This Mac.”
- In the About This Mac window, click on “System Report.”
- Under the “Hardware” section, select “Graphics/Displays” to view information about your graphics card, including the driver version.
3. Linux:
- Open a terminal window.
- Enter the command
lspci -k | grep -A 2 -i "VGA"to list your graphics card and its driver. - Alternatively, depending on your distribution, you may use tools like “lshw” or “inxi” for detailed hardware information.
What to Look For:
- Driver Version: Check the version number of your graphics driver. This information will help you determine if you’re using the latest available version.
- Driver Date: Note the date of the installed driver. An outdated driver may be a contributing factor to compatibility issues.
- Device Status: Ensure that the device status is listed as “Working properly.” Any error messages or warnings may indicate driver issues.
Interpreting the Results:
- Up-to-date: If your driver version is current, you may not need to update it. However, continue monitoring for any issues.
- Outdated: If your driver is outdated, consider updating to the latest version for improved performance and compatibility.
In the upcoming sections, we’ll explore how to identify your graphics card and navigate to the official website for driver updates based on the information gathered during this status check. Stay with us as we guide you through the next steps of this graphics driver optimization journey.
3. How to Download Graphics Card Drivers
Why Visit the Official Website?
To ensure the reliability, security, and compatibility of your graphic drivers, it’s essential to obtain them directly from the official website of your graphics card manufacturer. This section will guide you through the process of navigating to the official website, where you’ll find the most up-to-date and trustworthy drivers for your specific graphics card.
Step-by-Step Guide for Visiting the Official Website:
1. NVIDIA:
- Visit the official NVIDIA website: NVIDIA Dhttps://www.nvidia.com/download/index.aspxrivers.
- Use the drop-down menus to select your graphics card details, or use the “Automatic Driver Updates” option.
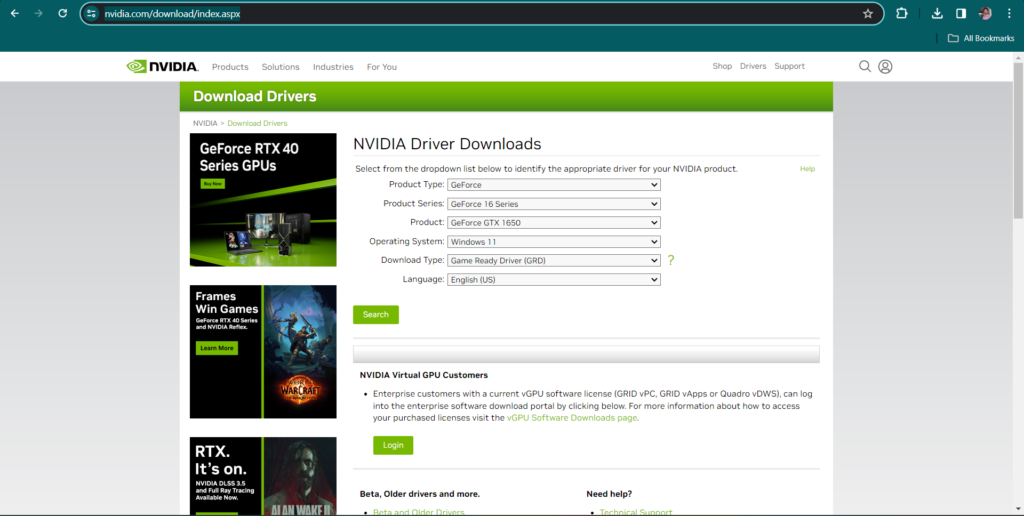
2. AMD:
- Go to the official AMD website: AMD Drivers & Support.
- Choose your product family, product, and operating system to find the latest drivers.
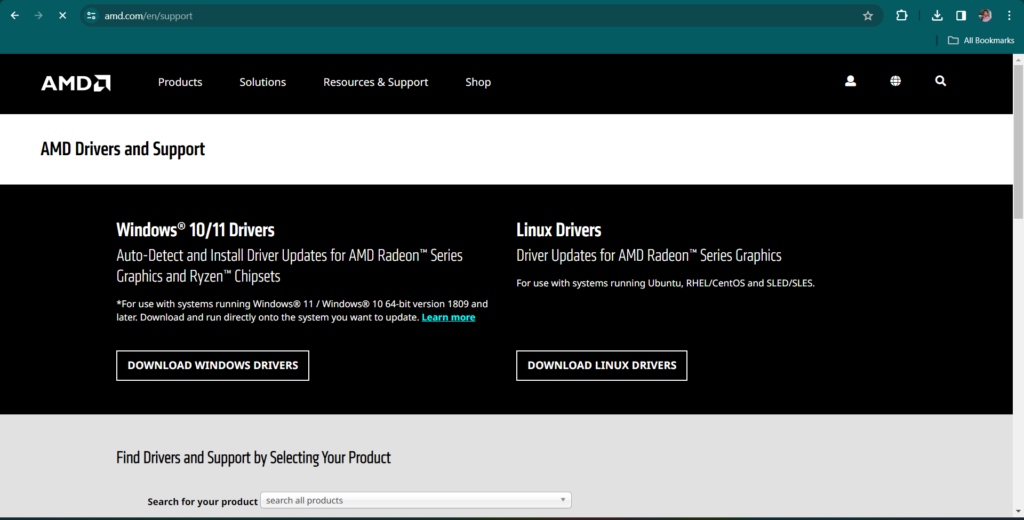
3. Intel:
- Visit the official Intel Graphics Drivers website: Intel Drivers.
- Use the “Intel Driver & Support Assistant” to automatically detect and install the latest drivers.
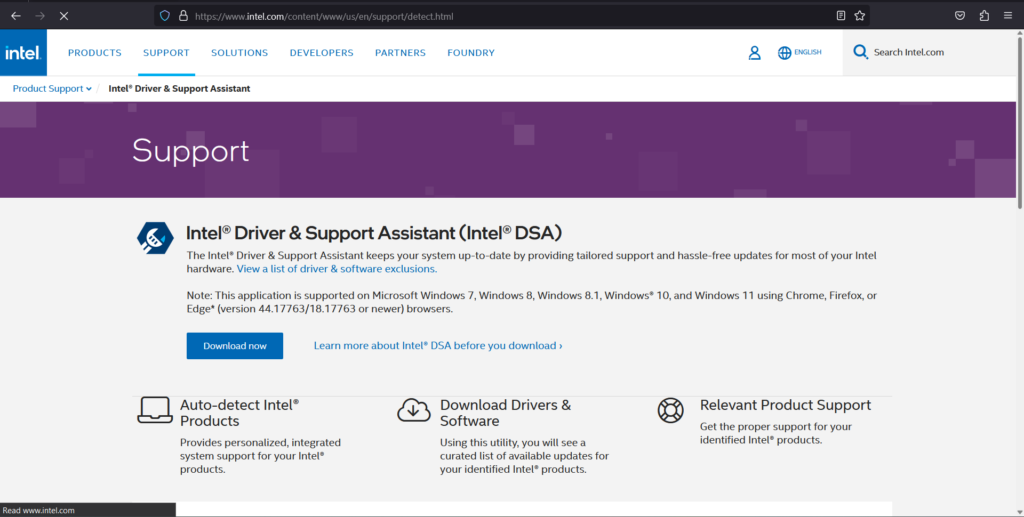
What to Look For:
- Product Selection: Ensure you accurately select your graphics card model or product family from the options provided.
- Operating System: Choose the correct operating system (Windows, macOS, Linux) to download drivers compatible with your system.
- Driver Version: Note the version number of the latest driver available. This information will be useful when comparing it with your current driver version.
Interpreting the Results:
- Verification: Confirm that the website is the official site of the graphics card manufacturer. Avoid third-party sources to ensure the authenticity of the drivers.
- Direct Download: Download the driver directly from the official website rather than relying on third-party download links. This minimizes the risk of downloading outdated or modified files.
In the next section, we’ll guide you through the process of locating the correct driver for your specific graphics card model. Navigating to the official website is a critical step in obtaining reliable and up-to-date drivers, ensuring the optimal performance of your graphics hardware. Let’s proceed with confidence to the next stage of our graphics driver optimization journey.
4. Installing the Graphics Card Drivers
Why Install the Graphics Card Drivers?
Now that you’ve identified your graphics card and downloaded the latest driver from the official website, it’s time to install the updated driver. This step is crucial for unlocking the full potential of your graphics hardware, improving system stability, and ensuring compatibility with the latest software.
Step-by-Step Guide for Installing the Graphics Card Drivers:
1. Pre-Installation Preparations:
- Backup Data: Before proceeding, it’s a good practice to back up your important data to prevent potential data loss during the installation process.
- Close Applications: Close any open applications, especially those running graphics-intensive processes, to avoid conflicts during installation.
2. Windows:
- Double-click the Installer: Locate the downloaded driver file and double-click to launch the installer.
- Follow On-Screen Instructions: Follow the on-screen instructions provided by the installer. This may include agreeing to terms and conditions, choosing a custom or express installation, and restarting your computer if prompted.
- Reboot Your System: After the installation is complete, reboot your system to apply the changes.
3. macOS:
- Open the Installer Package: Locate the downloaded driver package (usually a .dmg file) and open it.
- Follow On-Screen Instructions: Follow the on-screen instructions to complete the installation. This may involve dragging the driver package to the Applications folder or running an installer.
- Reboot Your System: After installation, restart your Mac to apply the changes.
4. Linux:
- Terminal Installation: Open a terminal window and navigate to the directory where the downloaded driver file is located.
- Run Installation Commands: Use the terminal to run the commands provided in the driver’s installation instructions. This often involves using commands like
chmod +xto make the file executable and then run the installer with./filename.run. - Reboot Your System: Once the installation is complete, reboot your Linux system to activate the new driver.
What to Look For:
- Installation Progress: Monitor the installation process for any error messages or prompts that may require user input.
- Successful Installation Confirmation: After the installation is complete, check the system information to confirm that the new driver version is reflected.
- Testing Graphics Performance: Open graphics-intensive applications or games to ensure improved performance and stability after the driver update.
Interpreting the Results:
- Error Resolution: If you encounter any errors during installation, refer to the troubleshooting section provided by the graphics card manufacturer. Common issues may include conflicts with existing drivers or incompatible system configurations.
- Verification: Verify that the new driver is successfully installed by checking the system information or using tools provided by the graphics card manufacturer.
Congratulations! You’ve successfully installed the latest graphic driver for your system. In the next section, we’ll guide you on how to verify the installation and check for any additional updates to keep your graphics drivers up to date. Let’s proceed with confidence to the final steps of our graphics driver optimization journey.
5. Verifying the Installation
Why Verify the Graphics card Drivers Installation?
After installing the latest graphic driver for your system, it’s essential to verify that the installation was successful. This step ensures that your system is now utilizing the updated driver, enhancing performance, and addressing potential compatibility issues. Additionally, verifying the installation allows you to confirm that the new driver version is in use.
Step-by-Step Guide for Verifying the Graphic Driver Installation:
1. Windows:
- Open Device Manager:
- Right-click on the Start menu and select “Device Manager.”
- Expand the “Display adapters” category to view your graphics card.
- Double-click on your graphics card to open its properties.
- Navigate to the “Driver” tab to confirm the updated driver version and date.
- Check System Information:
- Press
Windows key + Rto open the Run dialog. - Type
msinfo32and press Enter. - In the System Information window, expand “Components” and select “Display” to view information about your graphics card.
- Press
2. macOS:
- About This Mac:
- Click the Apple menu and select “About This Mac.”
- In the About This Mac window, click on “System Report.”
- Under the “Hardware” section, select “Graphics/Displays” to confirm the updated driver version.
3. Linux:
- Terminal Commands:
- Open a terminal window.
- Use commands like
glxinfo | grep "OpenGL version"orinxi -Gto confirm the graphics driver version.
What to Look For:
- Driver Version: Confirm that the driver version matches the one you downloaded and installed.
- Device Status: Ensure that the graphics card is listed as “Working properly” in Device Manager or system information.
- OpenGL Version (Linux): If you are using Linux, check the OpenGL version to verify that the new driver is in use.
Interpreting the Results:
- Successful Verification: If the driver version matches the one you downloaded, and the device is listed as working correctly, the installation was successful.
- Incomplete Installation: If the driver version does not reflect the update or if there are issues listed in Device Manager, revisit the installation steps or refer to the troubleshooting guide provided by the graphics card manufacturer.
In the concluding section, we’ll provide additional tips, resources, and a call to action to ensure that your graphics drivers stay up to date, and your system continues to perform optimally. Let’s proceed with confidence to the final steps of our graphics driver optimization journey.
6. Conclusion
In this comprehensive guide, we’ve navigated through the intricacies of graphic drivers, demystifying the process of downloading, installing, and optimizing them for your system. As we conclude, let’s recap the key takeaways and reiterate the importance of maintaining up-to-date graphic drivers.
Key Takeaways:
- Significance of Graphic Drivers: Graphic drivers are the bridge between your operating system and graphics hardware, ensuring seamless communication and optimal performance.
- Checking Current Graphic Driver Status: Regularly assess your current driver status to identify issues, evaluate performance, and gauge compatibility with the latest software.
- Identifying Your Graphics Card: Accurately identify your graphics card model and manufacturer before proceeding to download the corresponding drivers.
- Visiting the Official Website: Obtain drivers directly from the official website of your graphics card manufacturer to ensure authenticity, reliability, and security.
- Installing the Graphic Driver: Follow the step-by-step guide to install the downloaded driver, addressing potential compatibility issues and enhancing system stability.
- Verifying the Installation: Confirm that the new driver version is successfully installed, ensuring that your system benefits from the latest updates.
Conclusion and Next Steps:
As you conclude this optimization journey, consider the following:
- Regular Maintenance: Make it a habit to check for graphic driver updates periodically. Manufacturers release updates to address performance enhancements, bug fixes, and compatibility improvements.
- Backup Your System: Before major updates, such as graphic driver installations, always back up your important data to safeguard against potential issues.
- Explore Additional Resources: Manufacturer forums, support communities, and documentation can be valuable resources for troubleshooting and staying informed about the latest developments.
- Share Your Experience: If you’ve encountered challenges or discovered additional tips, share your experience in the comments. Engaging with the community fosters collective knowledge and helps others facing similar situations.
By following these guidelines and staying proactive in maintaining your graphic drivers, you contribute to a smoother and more optimized computing experience. Embrace the evolving landscape of technology, empower yourself with knowledge, and continue to explore the endless possibilities of your digital journey. Thank you for joining us on this quest to demystify and optimize your graphic drivers. Happy computing!
Thank you very much for reading this post carefully. If you like the post, please comment and share this post with your friends, relatives, or needy people.
Checkout Detailed Video here
![]() Follow my Facebook Page: TechUnwind
Follow my Facebook Page: TechUnwind
![]() Follow my Instagram Page: TechUnwind
Follow my Instagram Page: TechUnwind
![]() Checkout Latest Technology Blog
Checkout Latest Technology Blog
![]() Checkout Latest Tips&Tricks Blog
Checkout Latest Tips&Tricks Blog
![]() Checkout Latest Finance Blog
Checkout Latest Finance Blog
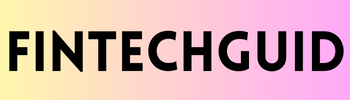

Thanks for your help and for writing this post. It’s been great.
The articles you write help me a lot and I like the topic
Thank you for your appreciation 🙏
Thank you for sharing this article with me. It helped me a lot and I love it.
Thank you for writing this article. I appreciate the subject too.
Thank you for your articles. They are very helpful to me. May I ask you a question?
How did the Nvidia GeForce card feel when it finally got the latest driver update? Absolutely refreshed and ready to run!
Why was the Nvidia GeForce card so good at solving problems? Because it had a lot of cores to handle every issue!
Remarkable!